There are thousands of Android devices, and sometimes we may miss some bug happening only on a specific device or only on a specific app version. In order to get help from us as soon as possible, please do the following steps. You should do them exactly in the same order and provide us detailed info afterwards.
1. Check that you use the correct processor architecture.
Some of the apps can be only compiled for a specific processor architecture. For example, Instagram. For such apps bot asks you to check your device's architecture: download Device Info HW app → SOC → see "ABI" line. On the bot side, make sure you've downloaded the app for exactly the same architecture:
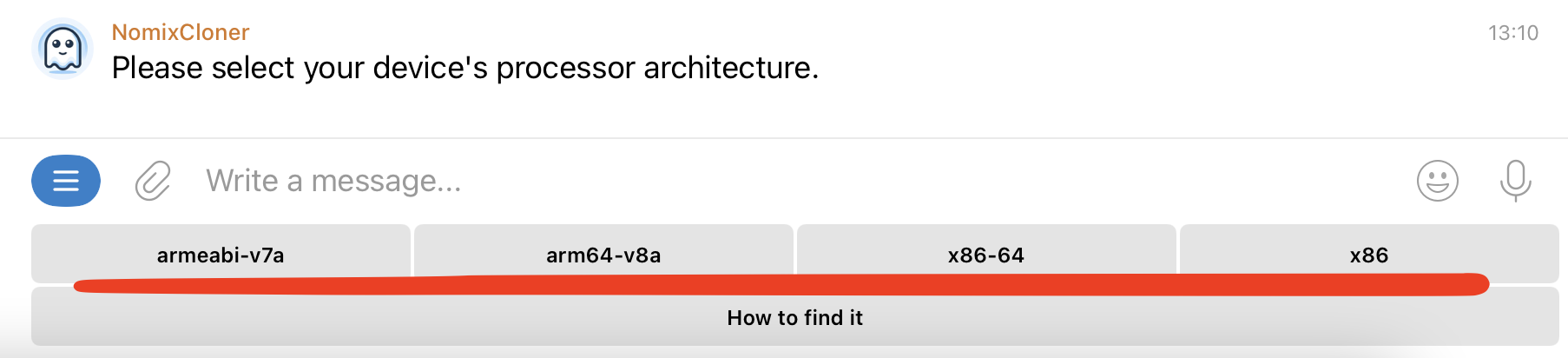
2. Compare with the original app.
There are bugs in original apps as well, there are network issues and your local setup problems. Please value our time and make sure that the issue you're experiencing doesn't happen with the original app. Please download the original of the same version as the clone. You can check the clone version in the apk file name:

Then download the original of the same version on apkmirror.com. The best if you use the same account and reproduce the same usage example. If it's not possible due to account's safety risks, it's OK to use another account.
3. Make video recordings.
Please record behavior both on the original app and Nomix clone. You can use Android built-in "Screen record" feature or a free screen recorder. For these recordings please use a single device and a single account for both original app and the clone.
4. Collect logs.
The only way for us to check the internal errors inside the app is to see logs. To collect logs you have to connect your Android phone to the PC and use Terminal / Command prompt to run adb program. You will find the detailed manual for Windows / Linux / macOS at the end of the article. Provided that adb is already set up, here are the actions you should do:
- Run adb logcat -s <device_identifier> > report.log command in Terminal / Command prompt.
- Repeat the situation on the clone that leads to the bug / crash.
- Go back to the Terminal / Command prompt window and press Ctrl+C to stop recording logs.
- Check the directory where Terminal / Command prompt runs (typically home folder) and find the report.log file.
5. Send the report.
Finally, you're ready to send the report. Go to our Telegram chat and copy-paste the following message. Replace all chevron < > placeholders with actual data:
Hi @nomixcloner! Please review my issue report. Here are the details:
1. App name: <app name>.
2. Device architecture: <device architecture or "any" if bot doesn't ask it>, clone architecture: <clone architecture or "any" if bot doesn't ask it>.
3. Cloned app version: <version>.
4. Compared with the original app: <yes/no>. Original app version: <original app version (if installed) from device Settings → Apps, otherwise "not installed">. Comparison was made on the same device: <yes/no> and on the same account: <yes/no>.
5. I have a video recording of the issue: <yes/no> and a video recording of the same usage example on the original app: <yes/no>.
6. I have collected logs and have prepared a report.log file already: <yes/no>.After you post this report we will contact you in direct messages so that you could share the materials privately. Please make sure you've carefully filled all the placeholders.
The section below is to read only if you're not familiar with adb.
Manual for Collecting Android Device Logs Using ADB
This manual will guide you through the process of collecting logs from an Android device using ADB (Android Debug Bridge). The steps include installing ADB on Windows, Linux, and macOS, connecting your device, and running the log collection command.
Installing ADB
Windows
1. Download Android SDK Platform Tools:
- Visit the Android developer website and download the SDK Platform-Tools for Windows.
2. Extract the ZIP file:
- Extract the downloaded ZIP file to a convenient location on your computer, such as C:\adb.
3. Set up the Environment Variable:
- Right-click on This PC or My Computer and select Properties.
- Click on Advanced system settings.
- Click on Environment Variables.
- Under System variables, find the Path variable, select it, and click Edit.
- Click New and add the path to the extracted platform-tools folder (e.g., C:\adb).
- Click OK to close all dialogs.
4. Install USB Drivers:
- Connect your Android device to your PC.
- Open Device Manager.
- Find your device under Other devices or Portable devices.
- Right-click on it and select Update driver.
- Choose Browse my computer for driver software.
- Choose Let me pick from a list of available drivers on my computer.
- Select Android ADB Interface and install it.
Linux
1. Install ADB via Package Manager:
- Open a terminal window.
- Run the following command to install ADB:
sudo apt update sudo apt install android-tools-adb2. Set Up Udev Rules:
- Create a file for the rules:
sudo nano /etc/udev/rules.d/51-android.rules- Add the following line to the file:
SUBSYSTEM=="usb", ATTR{idVendor}=="18d1", MODE="0666", GROUP="plugdev"- Save the file and exit.
- Restart udev:
sudo udevadm control --reload-rules
sudo service udev restart
sudo chmod a+r /etc/udev/rules.d/51-android.rulesmacOS
1. Install Homebrew:
- Open a terminal window.
- If you do not have Homebrew installed, install it by running:
/bin/bash -c "$(curl -fsSL https://raw.githubusercontent.com/Homebrew/install/HEAD/install.sh)"2. Install ADB:
- Use Homebrew to install ADB by running:
brew install android-platform-toolsTesting ADB Connection
1. Enable Developer Options and USB Debugging on Your Android Device:
- Go to Settings > About phone.
- Tap Build number seven times to unlock Developer options.
- Go back to Settings > System > Developer options.
- Enable USB debugging.
2. Connect Your Android Device to Your Computer:
- Use a USB cable to connect your device to your computer.
3. Verify ADB Connection:
- Open a terminal (or Command Prompt on Windows).
- Run the following command:
adb devices- You should see a device listed with the word device next to it. If you see unauthorized, check your device and allow USB debugging.
Obtaining Device Identifier
To get the device identifier, run:
adb devicesThe output will show a list of connected devices. The device identifier is the string of characters before device. For example, if the output is:
List of devices attached
0123456789ABCDEF device0123456789ABCDEF is the device identifier.
Running the Log Collection Command
1. Open a terminal (or Command Prompt on Windows).
2. Run the following command, replacing <device identifier> with your actual device identifier:
2. Run the following command, replacing <device identifier> with your actual device identifier:
adb logcat -s <device identifier> > report.logFor example:
adb logcat -s 0123456789ABCDEF > report.logLocating the Log File
- Windows:
- Linux and macOS:
Conclusion
Following these steps, you can install ADB, connect your Android device, and collect logs. The report.log file will contain the logs from your device, which can be used for debugging and analysis.
Start for free with one clone per app every day or purchase Premium ⭐️ for unlimited cloning.
